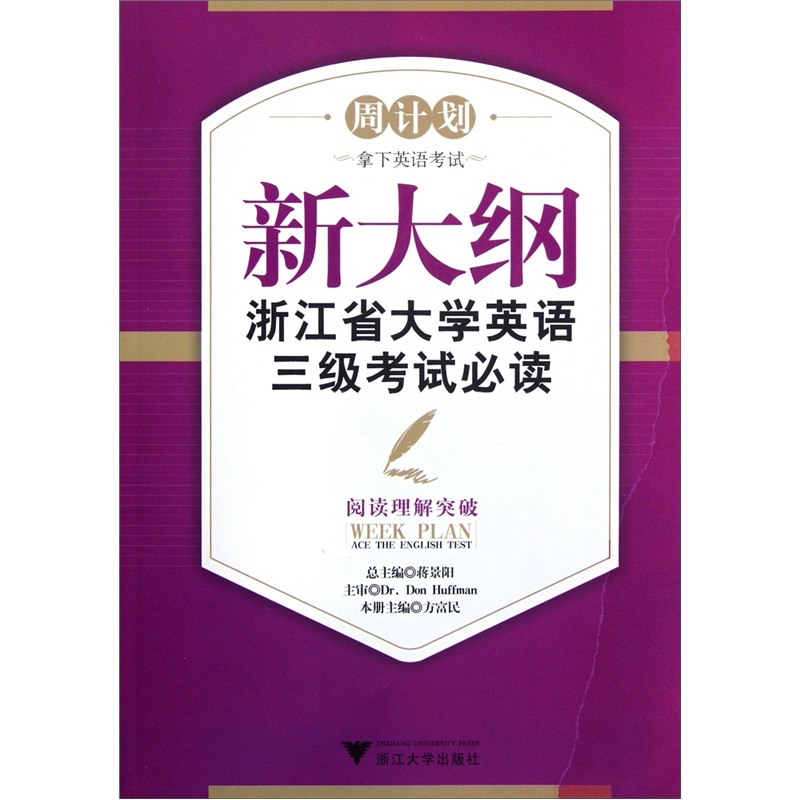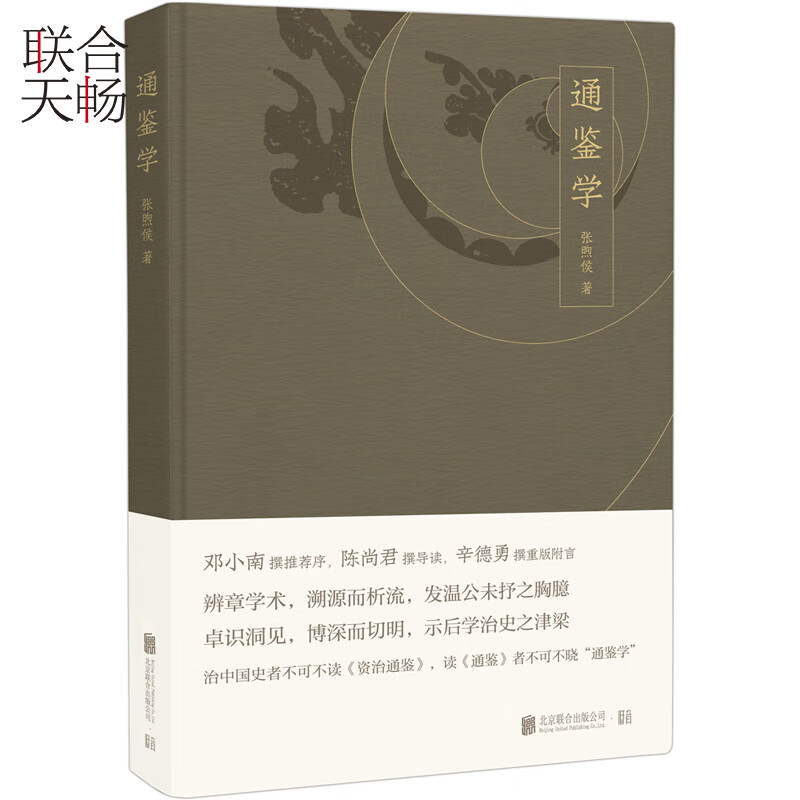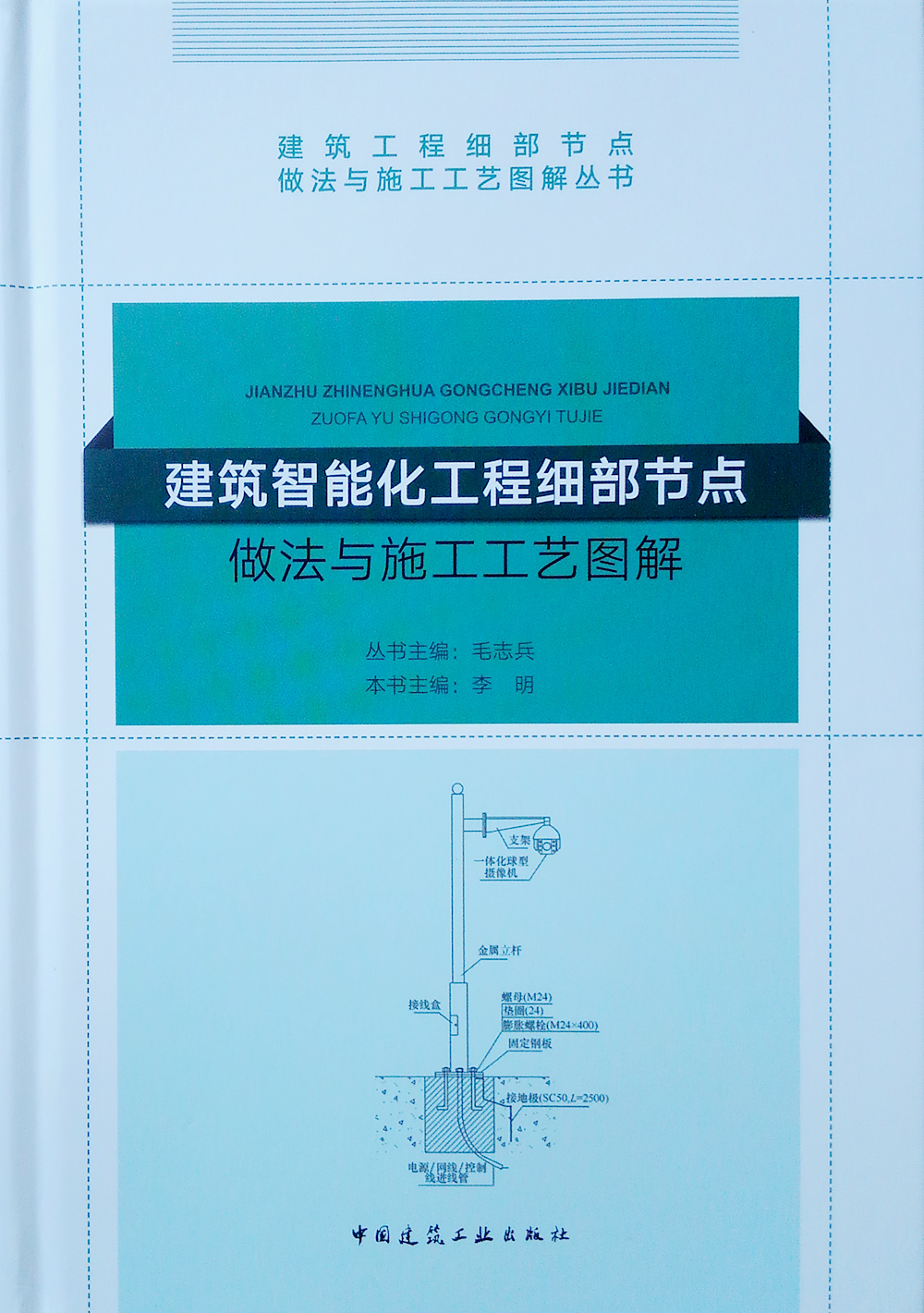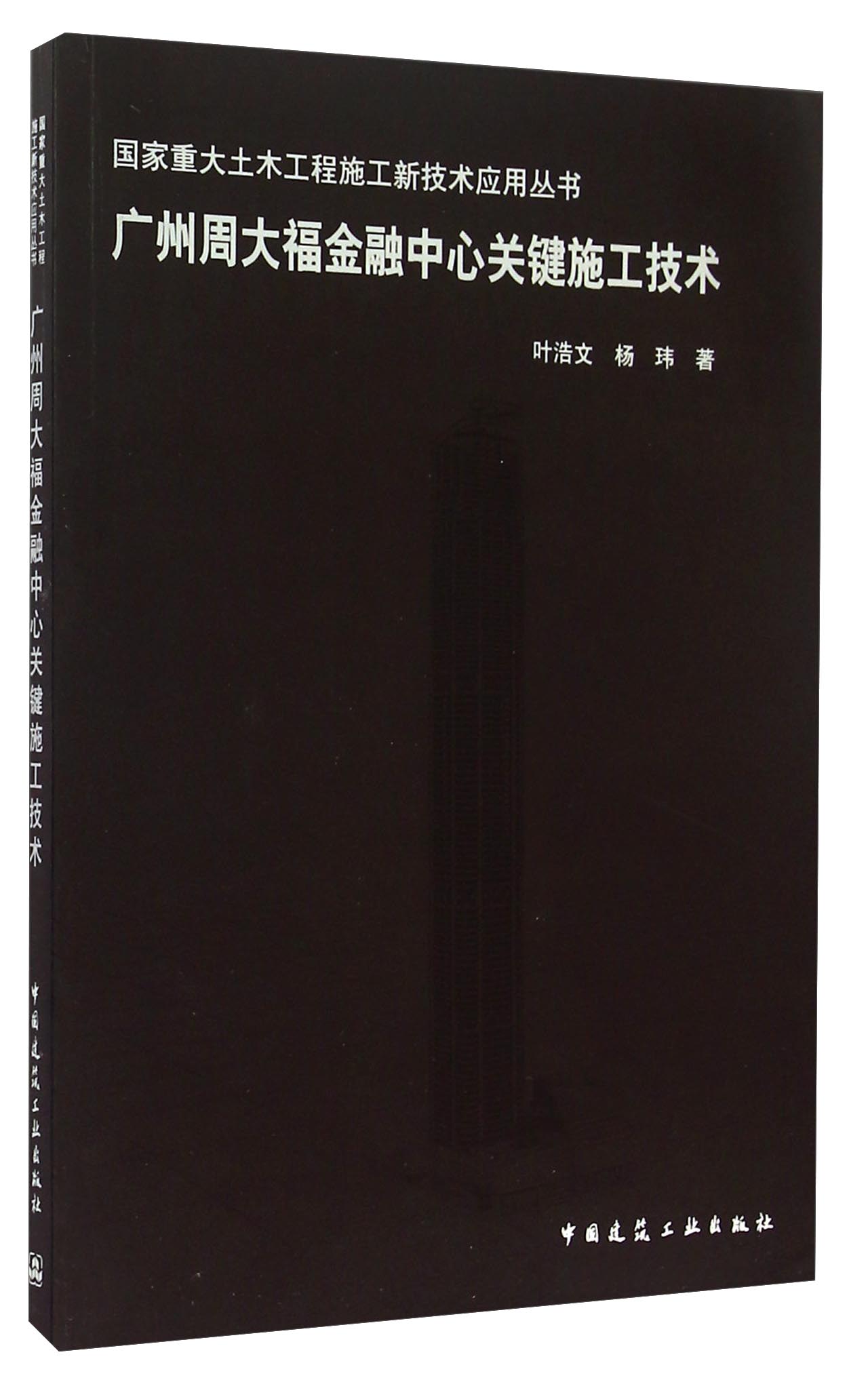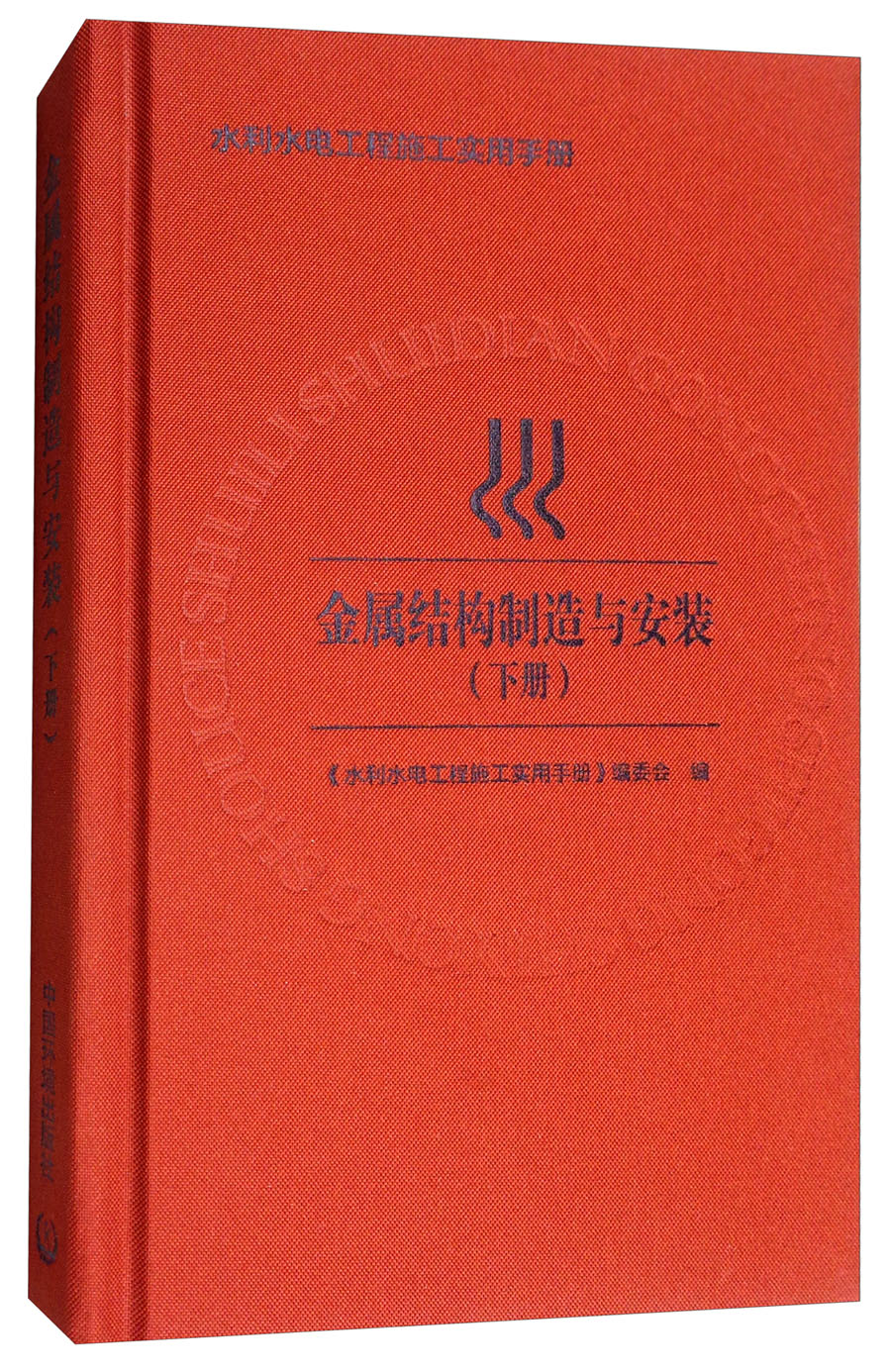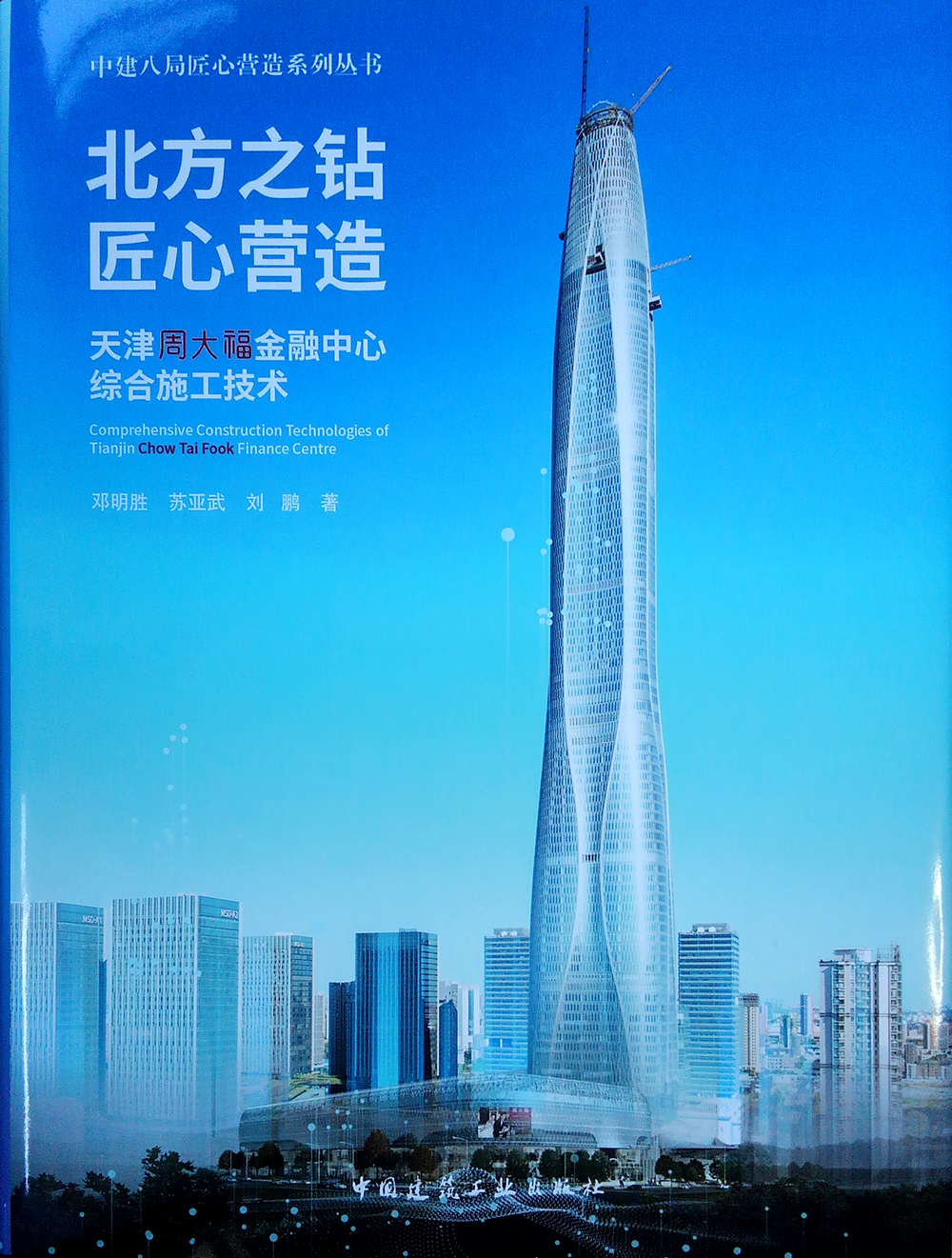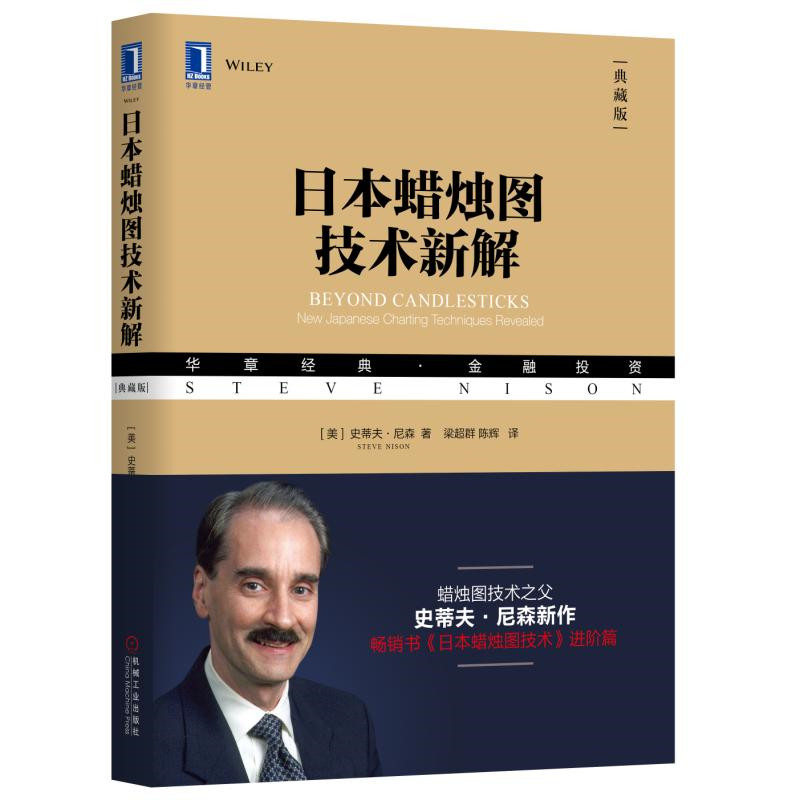Word空白区域太多 怎么删除说明
摘要:在使用Microsoft Word编辑文档时,经常会遇到空白区域过多的情况。本文将介绍如何有效删除这些多余的空白区域,包括删除空白页、调整段落间距、删除换行符等方法,帮助您优化文档布局,提升阅读体验。
一、删除空白页
若文档中存在多余的空白页,可按照以下步骤进行删除:
- 定位到空白页的上一页末尾。
- 按下“Delete”键或“Backspace”键,尝试删除空白页。
- 如果空白页无法直接删除,可能是因为存在隐藏的格式标记。此时,可以点击“开始”选项卡中的“显示/隐藏”按钮,显示所有格式标记,然后手动删除导致空白页的隐藏内容。
二、调整段落间距
若文档中的空白区域是由于段落间距过大造成的,可以通过调整段落间距来减少空白区域:
- 选中需要调整的段落。
- 点击鼠标右键,选择“段落”选项。
- 在弹出的“段落”对话框中,调整“段前”和“段后”的间距设置,将其减小至合适的值。
三、删除换行符
过多的换行符也会导致文档中出现不必要的空白区域。要删除这些换行符,请按照以下步骤操作:
- 打开“查找和替换”对话框(快捷键:Ctrl+H)。
- 在“查找内容”框中输入“^p^p”(表示两个连续的换行符),在“替换为”框中输入“^p”(表示一个换行符)。
- 点击“全部替换”按钮,重复此操作直到没有更多的替换项为止。这将删除多余的换行符,从而减少空白区域。
四、总结
通过以上方法,您可以有效地删除Word文档中的多余空白区域,包括空白页、过大的段落间距以及多余的换行符。优化文档布局不仅可以提升阅读体验,还可以使文档更加专业、整洁。在实际操作过程中,请根据您的具体需求选择合适的方法进行调整。
本文内容由互联网用户自发贡献,该文观点仅代表作者本人。本站仅提供信息存储空间服务,不拥有所有权,不承担相关法律责任。如发现本站有涉嫌抄袭侵权/违法违规的内容, 请发送邮件至 298050909@qq.com 举报,一经查实,本站将立刻删除。如若转载,请注明出处:https://www.kufox.com//xxtj/9223.html